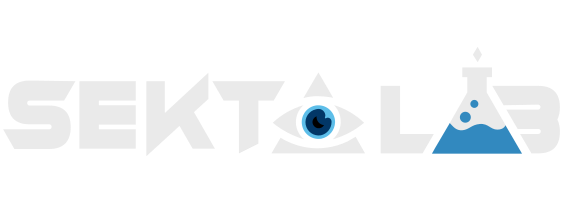Mister Old
Посвященный
В этой главе мы продолжим обсуждение использования виртуальных машин, разберем клонирование и создание снэпшотов. Этот функционал крайне необходим при работе с виртуальными машинами.
Представьте себе ситуацию: вы скачали подозрительное приложение и устанавливаете его в виртуальной машине. Приложение ведет себя странно, и вы от греха подальше удаляете его. Что делать с виртуальной машиной? Возможно, она уже скомпрометирована и дальнейшее ее использование небезопасно.
Самым верным решением будет уничтожить ее, но в таком случае вам придется создавать новую виртуальную машину. Возможно, на этой виртуальной машине у вас уже был установлен необходимый для работы софт, а каждый раз создавать новую машину и настраивать систему – это и долго, и трудозатратно.
Чтобы не создавать новую виртуальную машину, есть два пути. Первый – создать образцовую систему и в дальнейшем просто клонировать ее. Вы создаете виртуальную машину, устанавливаете систему и все программы, необходимые вам, после этого выбираете созданную виртуальную машину и жмете “Клонировать”.
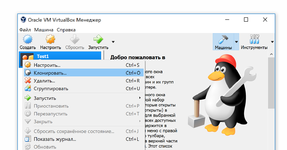
Выбираете название клона, на следующем шаге обязательно выбираете полное клонирование, после дожидаетесь окончания процедуры – и система готова к запуску.
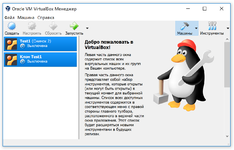
Для решения каких-либо задач вы запускаете клон, после использования удаляете его и создаете новый клон, не трогая при этом основную систему. И волки сыты, и овцы целы.
Второй путь сохранения настроенной виртуальной системы – создание снэпшота. Снэпшот – копирование состояния системы, к которому всегда можно откатиться. Лучшая параллель здесь – сохранение в компьютерной игре, перед каким-либо сложным боссом или этапом вы сохраняете игру и в случае неудачи загружаетесь с этого места. В процессе работы вы можете сделать несколько снэпшотов (снимков, если использовать термин переводчиков VirtualBox) и в любой момент откатиться к любому из них.
Для создания снэпшота в меню VirtualBox выберите Машины > Снимки и затем “Создать”. Каждому снэпшоту можно присвоить имя и описание. Когда вам необходимо будет восстановить какую-либо версию системы, вы выбираете снэпшот и затем “Восстановить”.
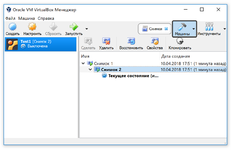
В завершение главы хочу сказать пару слов о live-системе. Live-система не устанавливается на диск вашего компьютера, все данные она хранит в оперативной памяти, получая их из образа операционной системы. Live-система имеет неоспоримые плюсы: скорость запуска системы, отсутствие необходимости производить установку на жесткий диск. Минусы: амнезия – система забывает все при выключении машины. Если вы хотите сохранить данные на диск, вам следует произвести установку.
В предыдущей главе мы показали, как создавать виртуальную машину с операционной системой Linux Mint. Может быть, вы уже запустили систему. Первоначально она запускается как live-система, и, вероятно, вам не хватает сохранения данных. Немного забегу вперед: запустив систему, выберите “Install Linux Mint” и следуйте инструкциям.
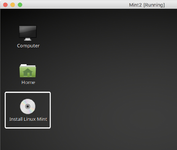
Обязательно создайте образцовую систему и клонируйте ее. В дальнейшем мы будем работать уже с клонами вашей основной системы.
Источник:
© CyberYozh security group
Представьте себе ситуацию: вы скачали подозрительное приложение и устанавливаете его в виртуальной машине. Приложение ведет себя странно, и вы от греха подальше удаляете его. Что делать с виртуальной машиной? Возможно, она уже скомпрометирована и дальнейшее ее использование небезопасно.
Самым верным решением будет уничтожить ее, но в таком случае вам придется создавать новую виртуальную машину. Возможно, на этой виртуальной машине у вас уже был установлен необходимый для работы софт, а каждый раз создавать новую машину и настраивать систему – это и долго, и трудозатратно.
Чтобы не создавать новую виртуальную машину, есть два пути. Первый – создать образцовую систему и в дальнейшем просто клонировать ее. Вы создаете виртуальную машину, устанавливаете систему и все программы, необходимые вам, после этого выбираете созданную виртуальную машину и жмете “Клонировать”.
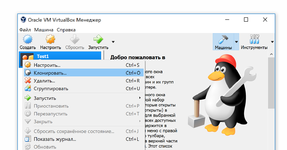
Выбираете название клона, на следующем шаге обязательно выбираете полное клонирование, после дожидаетесь окончания процедуры – и система готова к запуску.
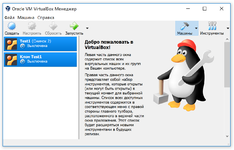
Для решения каких-либо задач вы запускаете клон, после использования удаляете его и создаете новый клон, не трогая при этом основную систему. И волки сыты, и овцы целы.
Будь ласка,
Увійти
або
Реєстрація
щоб переглянути вміст спойлерів!
Второй путь сохранения настроенной виртуальной системы – создание снэпшота. Снэпшот – копирование состояния системы, к которому всегда можно откатиться. Лучшая параллель здесь – сохранение в компьютерной игре, перед каким-либо сложным боссом или этапом вы сохраняете игру и в случае неудачи загружаетесь с этого места. В процессе работы вы можете сделать несколько снэпшотов (снимков, если использовать термин переводчиков VirtualBox) и в любой момент откатиться к любому из них.
Для создания снэпшота в меню VirtualBox выберите Машины > Снимки и затем “Создать”. Каждому снэпшоту можно присвоить имя и описание. Когда вам необходимо будет восстановить какую-либо версию системы, вы выбираете снэпшот и затем “Восстановить”.
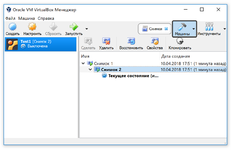
В завершение главы хочу сказать пару слов о live-системе. Live-система не устанавливается на диск вашего компьютера, все данные она хранит в оперативной памяти, получая их из образа операционной системы. Live-система имеет неоспоримые плюсы: скорость запуска системы, отсутствие необходимости производить установку на жесткий диск. Минусы: амнезия – система забывает все при выключении машины. Если вы хотите сохранить данные на диск, вам следует произвести установку.
В предыдущей главе мы показали, как создавать виртуальную машину с операционной системой Linux Mint. Может быть, вы уже запустили систему. Первоначально она запускается как live-система, и, вероятно, вам не хватает сохранения данных. Немного забегу вперед: запустив систему, выберите “Install Linux Mint” и следуйте инструкциям.
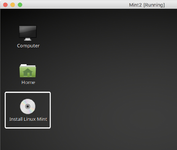
Обязательно создайте образцовую систему и клонируйте ее. В дальнейшем мы будем работать уже с клонами вашей основной системы.
Источник:
Будь ласка,
Увійти
або
Реєстрація
щоб переглянути вміст URL-адреси!
© CyberYozh security group
Останнє редагування: