
Tails — это операционная система , которая делает анонимное использование компьютера доступным для всех. Tails разработан так , чтобы не оставлять следов вашей активности на вашем компьютере, если вы явно не настроите его на сохранение определенных данных. Это достигается путем запуска с DVD или USB, независимо от установленной на компьютере операционной системы. Tails поставляется с несколькими встроенными приложениями, предварительно настроенными с учетом безопасности, и все анархисты должны знать, как использовать его для безопасного общения, исследования, редактирования и публикации конфиденциального контента.
Документация
Будь ласка,
Увійти
або
Реєстрація
щоб переглянути вміст URL-адреси!
превосходна и проста в использовании. В этом руководстве обобщена наиболее важная документация, а также дополнительно включены советы по настройке и использованию, относящиеся к модели угроз анархистов .TAILS: амнезическая и инкогнито живая система
Tails — это операционная система. Операционная система — это набор программ, которые управляют различными компонентами (жесткий диск, экран, процессор, память и т. д.) компьютера и позволяют ему функционировать.Вы, вероятно, слышали о «Windows» или «macOS», двух самых распространенных операционных системах. Есть и другие операционные системы — может быть, вы слышали о Linux? Linux относится к семейству операционных систем, которое разветвляется на несколько подсемейств или различных версий Linux, одна из которых называется Debian. В подсемействе Debian мы находим Ubuntu и Tails. Tails — это дистрибутив (версия) Linux с несколькими отличительными особенностями:
- Живая система
- Tails — это так называемая живая система. В то время как другие операционные системы запускаются с жесткого диска вашего компьютера, Tails устанавливается на внешнее устройство, такое как USB (или даже SD-карта или DVD). Когда вы запускаете компьютер с подключенным устройством Tails, ваш компьютер работает с этого устройства, оставляя ваш жесткий диск нетронутым. Вы даже можете использовать Tails на компьютере без жесткого диска.
- Амнезия
- Tails разработан так, чтобы не оставлять никаких данных на компьютере, который вы используете; он ничего не записывает на жесткий диск и работает только в оперативной памяти (RAM), которая автоматически стирается после выключения. Сама система Tails live (обычно работающая на USB) также остается нетронутой. Единственный способ сохранить информацию — переместить ее на другой раздел USB перед выключением (см. ниже). Цель этого — не оставлять криминалистических следов, которые кто-то, имеющий физический доступ к вашему компьютеру или USB-накопителю Tails, мог бы позже прочитать. Такие вещи, как история поиска в Интернете, «недавно отредактированные» документы и т. д., стираются.
- Инкогнито
- Tails также является системой, которая позволяет вам оставаться инкогнито или анонимным. Она скрывает элементы, которые могут раскрыть вашу личность, местоположение и т. д. Tails использует сеть анонимности Tor для защиты вашей анонимности в сети, заставляя все стандартное программное обеспечение подключаться к Интернету через Tor. Если приложение пытается подключиться к Интернету напрямую, Tails автоматически заблокирует соединение. Tails также изменяет «MAC-адрес» вашего сетевого оборудования, который может использоваться для уникальной идентификации вашего ноутбука.
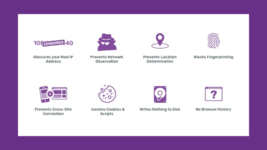
- Безопасность
- Tails был разработан с учетом безопасности. Минимальная, функциональная и проверенная среда уже установлена (со всем необходимым для базовой обработки текста, редактирования изображений, шифрования и т. д.).
Tails — это бесплатное программное обеспечение с открытым исходным кодом . Любой желающий может просматривать, загружать и изменять исходный код (рецепт)... Абсолютно необходимо убедиться, что версия Tails у вас подлинная. Не пренебрегайте этапами проверки во время установки, которые подробно описаны на веб-сайте Tails.
Tails позволяет неспециалистам извлекать выгоду из цифровой безопасности и анонимности без крутой кривой обучения. Использование Tor имеет решающее значение для цифровой анонимности, и Tails помогает нам совершать как можно меньше ошибок при использовании Tor и некоторых других инструментов. Использование Tails требует совсем немного усилий, чтобы сделать повседневное цифровое поведение более безопасным, даже если иногда это кажется «неудобным». С другой стороны, «удобная» альтернатива означает повышенный риск репрессий — не только для вас, но и для тех, с кем вы общаетесь.
Концепция модели угроз
Tails — это не магия, и у нее много ограничений. Интернет и компьютеры — это враждебная территория, созданная для кражи ваших данных. Tails не защитит вас от человеческих ошибок, взлома оборудования, взлома прошивки, взлома или некоторых других типов атак. В Интернете не существует идеальной безопасности, поэтому так важно построить модель угроз .
Построение модели угроз — это просто вопрос, от которого вы задаете себе определенные вопросы. От кого я защищаюсь? Каковы их возможности? Каковы были бы последствия, если бы у них был доступ к этим данным? А затем, исходя из конкретной ситуации, оцените, как вы можете защитить себя.
I) Основы использования Tails
Предпосылки
Выберите USB/DVD:
Tails будет работать только с USB-накопителями объемом не менее 8 ГБ, DVD-дисками или SD-картами. Все данные на USB-накопителе будут полностью стерты во время установки, поэтому сохраните их в другом месте, а если вы не хотите, чтобы там остались какие-либо следы того, что там было раньше, используйте новый USB-накопитель.В статье Tails Best Practices рекомендуется использовать USB с переключателем защиты от записи (неизменяемый диск). При блокировке переключатель полностью предотвращает изменение содержимого USB. Это предотвращает компрометацию вашего USB-накопителя Tails скомпрометированным сеансом Tails. Переключатель защиты от записи должен быть выключен во время установки. Если у вас нет возможности получить такой USB-накопитель, вы можете запустить Tails с SD-карты, DVD-R/DVD+R или всегда загружаться с опцией toram(описанной в статье).
Выберите ноутбук:
Хотя Tails можно использовать на настольном компьютере, это не рекомендуется, поскольку обнаружить физическое вмешательство можно только на ноутбуке.Некоторые модели ноутбуков и USB не будут работать с Tails, или некоторые функции не будут работать. Чтобы узнать, есть ли у вашей модели известные проблемы, посетите страницу известных проблем Tails .
Если Tails работает слишком медленно, убедитесь, что USB версии 3.0 или выше и что вы используете порт USB 3.0 на ноутбуке. Если Tails часто зависает, вы можете добавить больше оперативной памяти в компьютер. 8 ГБ должно быть достаточно.
Установка
Для установки Tails на USB-накопитель вам понадобится «источник» и USB-накопитель (8 ГБ или больше).Для «источника» есть два решения.
Решение 1: Установка путем загрузки (предпочтительно)
Следуйте инструкциям по установке Tails ; важно следовать всему руководству. Злоумышленник может перехватить и изменить данные по пути к вам (это называется атакой «человек посередине» ), поэтому не пропускайте этапы проверки. Как обсуждалось в Tails Best Practices , метод установки GnuPG предпочтительнее, поскольку он более тщательно проверяет целостность загрузки.Решение 2: Установка с другого USB-накопителя Tails
Для этого необходимо знать пользователя Tails, которому вы доверяете. Очень простое программное обеспечение под названием Tails Installer позволяет вам «клонировать» существующий USB-накопитель Tails на новый за несколько минут; см. документацию по клонированию с ПК или Mac . Никакие данные постоянного хранилища не будут переданы. Недостатком этого метода является то, что он может распространять скомпрометированную установку.Загрузка с USB-накопителя Tails
Если у вас есть USB-накопитель Tails, следуйте инструкциям Tails по загрузке Tails на Mac или ПК . USB-накопитель Tails необходимо вставить до включения ноутбука. Появится экран загрузчика, и через несколько секунд Tails автоматически запустится.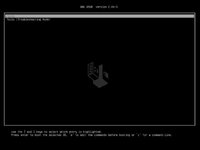
Примерно через 30 секунд загрузки появится экран приветствия .
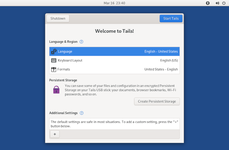
На экране приветствия выберите язык и раскладку клавиатуры в разделе « Язык и регион» . Для пользователей Mac есть раскладка клавиатуры для Macintosh. В разделе «Дополнительные настройки» вы найдете кнопку + , нажмите ее, и появятся дополнительные параметры конфигурации:
- Пароль администратора Установите это, если вам нужны права администратора. Это необходимо, например, для установки дополнительного программного обеспечения, которое вы хотите использовать во время сеанса Tails. В следующем диалоговом окне вы можете ввести любой пароль (и вам нужно его запомнить!). Он будет действителен только для этого сеанса Tails. Перезапустите сеанс Tails без пароля администратора, как только вы закончите действие, для которого он требовался.
- Подмена MAC-адреса Мы рекомендуем вам никогда не отключать это. По умолчанию это включено.
- Сетевое подключение "Отключить все сетевые возможности" позволяет отключить все программные сетевые адаптеры при запуске. Если вы собираетесь использовать сеанс Tails в режиме "офлайн", имеет смысл сделать это до того, как Tails запустит свои сетевые возможности.
- Небезопасный браузер - Unsafe Browser включен по умолчанию и не использует Tor. Злоумышленник может воспользоваться уязвимостью в другом приложении в Tails, чтобы запустить невидимый Unsafe Browser и раскрыть ваш реальный IP-адрес. Это возможно, даже если вы не используете Unsafe Browser. Например, злоумышленник может воспользоваться уязвимостью в Thunderbird, отправив вам фишинговое письмо, которое запустит невидимый Unsafe Browser, который посетит веб-сайт и раскроет ваш IP-адрес. Такая атака маловероятна, но ее может осуществить сильный злоумышленник, например правительство или хакерская компания. По этой причине мы рекомендуем вам отключать Unsafe Browser для каждого сеанса . Оставляйте Unsafe Browser включенным только тогда, когда вам нужно пройти через «портал захвата» для подключения к Интернету (когда вам нужно щелкнуть поле или войти в систему для подключения к Интернету, что распространено в интернет-кафе, общественных Wi-Fi и т. д.).
Использование рабочего стола Tails
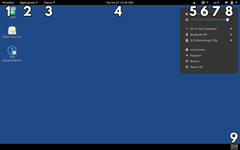
Tails — простая операционная система.
- Меню «Действия». Позволяет просматривать обзор окон и приложений. Также позволяет искать приложения, файлы и папки. Вы также можете получить доступ к «Действиям», направив указатель мыши в верхний левый угол экрана или нажав клавишу Command/Windows (❖).
- Меню «Приложения». Список доступных приложений (программного обеспечения), организованный по категориям.
- Меню «Места». Ярлыки различных папок и устройств хранения, доступ к которым также можно получить через браузер «Файлы» ( Приложения → Стандартные → Файлы ).
- Дата и время. После подключения к Интернету все системы Tails по всему миру используют одно и то же время .
- Индикатор статуса Tor. Сообщает, подключены ли вы к сети Tor. Если над значком луковицы есть крестик, значит, вы не подключены. Вы можете открыть приложение Onion Circuits отсюда. Проверьте подключение Tor, посетив check.torproject.orgTor Browser.
- Кнопка «Универсальный доступ». Это меню позволяет включить программное обеспечение для обеспечения доступности, такое как экранный диктор, визуальная клавиатура и большой текстовый дисплей.
- Выбор раскладки клавиатуры. Значок, показывающий текущую раскладку клавиатуры (в примере выше enдля английской раскладки). Щелчок по нему открывает опции для других раскладок, выбранных на экране приветствия.
- Меню «Система». Отсюда вы можете получить доступ к громкости и яркости экрана, подключению Wi-Fi и Ethernet, состоянию батареи, а также кнопкам перезагрузки и выключения.
- Значок «Рабочие пространства». Эта кнопка переключает между несколькими представлениями рабочего стола (называемыми «рабочими пространствами»), что может помочь уменьшить визуальный беспорядок на небольшом экране.
Необязательно: создание и настройка постоянного хранилища
Tails по умолчанию амнезиачен. Он забудет все, что вы сделали, как только вы закончите сеанс. Это не всегда то, что вам нужно — например, вы можете захотеть установить дополнительное программное обеспечение без необходимости переустанавливать его каждый раз при запуске. В Tails есть функция под названием Persistent Storage, которая позволяет вам сохранять данные между сеансами. Это явно менее безопасно, но необходимо для некоторых действий.Принцип, лежащий в основе Persistent Storage, заключается в создании второй области хранения (называемой разделом) на вашем USB-накопителе Tails, которая зашифрована. Этот новый раздел позволяет вам сделать некоторые данные постоянными — то есть сохранять их между сеансами Tails. Включить Persistent Storage очень просто. Чтобы создать Persistent Storage
Будь ласка,
Увійти
або
Реєстрація
щоб переглянути вміст URL-адреси!
выберите Applications → Tails → Persistent Storage .Появится окно с просьбой ввести парольную фразу; см. Tails Best Practices для получения информации о надежности парольной фразы. Затем вы настроите , что вы хотите сохранить в Persistent Storage. Persistent Storage можно включить для нескольких типов данных:
Личные документы:
- Постоянная папка : данные, такие как ваши личные файлы, документы или изображения, над которыми вы работаете.
- Экран приветствия : настройки экрана приветствия: язык, клавиатура и дополнительные настройки.
- Принтеры : Конфигурация принтера .
- Сетевые подключения : пароли для сетей Wi-Fi можно сохранить, чтобы вам не пришлось вводить их каждый раз.
- Tor Bridge : если включен Tor Bridge (для пользователей в странах, где Tor подвергается цензуре), будет сохранен последний использовавшийся вами Tor Bridge.
- Закладки браузера Tor : Закладки браузера Tor.
- Биткоин-кошелек Electrum : биткоин-кошелек и настройки.
- Клиент электронной почты Thunderbird : почтовый ящик Thunderbird, каналы и ключи OpenPGP.
- GnuPG : ключи OpenPGP, которые вы создаете или импортируете в GnuPG и Kleopatra.
- Pidgin : Файлы учетной записи этого приложения чата (использующего протокол XMPP).
- SSH-клиент : все файлы, связанные с SSH, протоколом, используемым для подключения к серверам.
- Дополнительное ПО : Если эта функция включена, список дополнительного ПО по вашему выбору будет автоматически устанавливаться каждый раз при запуске Tails. Эти пакеты ПО хранятся в постоянном хранилище. Они автоматически обновляются при подключении к Интернету. Будьте осторожны с тем, что вы устанавливаете .
- Dotfiles : В Tails и Linux в целом имена файлов конфигурации часто начинаются с точки, поэтому их иногда называют "dotfiles". Их можно сохранить в постоянном хранилище. Будьте осторожны, изменяя настройки конфигурации, так как изменение значений по умолчанию может нарушить вашу анонимность.
Будь ласка,
Увійти
або
Реєстрація
щоб переглянути вміст URL-адреси!
Если вы когда-нибудь забудете свою парольную фразу, восстановить ее будет невозможно; вам придется удалить Постоянное хранилище и начать заново.В Tails Best Practices мы рекомендуем не использовать Persistent Storage в большинстве случаев; большинство функций Persistent Storage не работают должным образом с USB-накопителями, имеющими переключатель защиты от записи, любые файлы, хранящиеся на USB-накопителе Tails, оставят на нем криминалистические следы, а хранение персональных данных на USB-накопителе Tails также препятствует его разделению при разблокировке Persistent Storage. Вместо этого любые файлы, которые должны быть постоянными, можно хранить на втором USB-накопителе, зашифрованном с помощью LUKS .
Обновление Tails USB
Чтобы Tails оставался безопасным, операционная система должна постоянно развиваться, а любые уязвимости безопасности должны устраняться посредством обновлений. Важно всегда использовать последнюю версию (Tails обновляется примерно каждый месяц), поскольку в программах, используемых Tails, регулярно обнаруживаются уязвимости безопасности, что в худшем случае может привести к раскрытию вашей личности, IP-адреса и т. д. Обновление Tails исправит эти уязвимости и обычно улучшит другие функции.Каждый раз, когда вы запускаете Tails, сразу после подключения к сети Tor, Tails Upgrader проверяет, установлена ли у вас последняя версия Tails. Существует два типа обновлений.
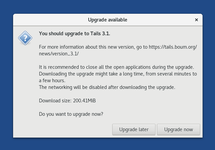
Автоматическое обновление
Когда автоматическое обновление доступно, появится окно с информацией об обновлении, и вам нужно будет нажать «Обновить сейчас ». Подождите некоторое время, пока оно не завершится, затем нажмите «Применить обновление», и ваш интернет на мгновение прервется. Подождите, пока не увидите окно «Перезапустить Tails». Если обновление не удалось (например, из-за того, что вы выключили его до его завершения), ваше постоянное хранилище не будет затронуто, но вы, возможно, не сможете перезапустить свой USB-накопитель Tails. Если вы используете USB-накопитель с переключателем защиты от записи, вам нужно будет разблокировать его для выделенного сеанса, в котором вы выполняете обновление.Ручное обновление
Иногда окно обновления сообщит вам, что вам нужно выполнить ручное обновление. Этот тип обновления используется только для крупных обновлений (которые происходят примерно каждые два года) или если есть проблема с автоматическими обновлениями. См. документацию по ручным обновлениям .II) Идем дальше: несколько советов и пояснений
Тор
Что такое Tor?
Tor , что означает The Onion Router, — лучший способ сохранить анонимность в Интернете. Tor — это программное обеспечение с открытым исходным кодом, подключенное к публичной сети из тысяч ретрансляторов (серверов). Вместо прямого подключения к определенному месту в Интернете Tor делает обходной путь через три промежуточных ретранслятора. Браузер Tor использует сеть Tor, но другие приложения также могут это делать, если они правильно настроены. Все стандартные приложения, включенные в Tails, используют Tor, если им нужно подключиться к Интернету.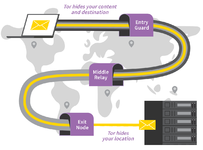
Интернет-трафик, включая IP-адрес конечного пункта назначения, шифруется слоями, как луковица. Каждый прыжок по трем ретрансляторам удаляет один слой шифрования. Каждый ретранслятор знает только ретранслятор до него и ретранслятор после него (выходной ретранслятор знает, что он пришел со среднего ретранслятора и что он идет на такой-то веб-сайт, но не входной ретранслятор).
Это означает, что любые посредники между вами и входным реле знают, что вы используете Tor, но они не знают, на какой сайт вы переходите. Любые посредники после выходного реле знают, что кто-то в мире переходит на этот сайт, но они не знают, кто это. Веб-сервер сайта видит, что вы заходите с IP-адреса выходного реле.
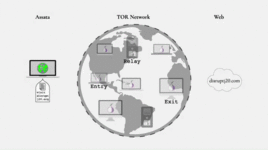
Tor имеет несколько ограничений. Например, если кто-то с техническими и юридическими средствами считает, что вы подключаетесь с определенного соединения Wi-Fi, чтобы посетить определенный сайт, он может попытаться сопоставить ваше соединение Wi-Fi с активностью на сайте («атака корреляции»). Однако, насколько нам известно, этот тип атаки сам по себе никогда не использовался для обвинения кого-либо в суде. Для конфиденциальных действий используйте интернет-соединения, которые не привязаны к вашей личности, чтобы защитить себя в случае сбоя Tor.
Что такое HTTPS?
Практически все веб-сайты сегодня используют
Будь ласка,
Увійти
або
Реєстрація
щоб переглянути вміст URL-адреси!
— S означает «безопасный» (например,
Будь ласка,
Увійти
або
Реєстрація
щоб переглянути вміст URL-адреси!
). Если вы попытаетесь посетить веб-сайт без
Будь ласка,
Увійти
або
Реєстрація
щоб переглянути вміст URL-адреси!
Browser, вы получите предупреждение перед продолжением. Если вы видите
Будь ласка,
Увійти
або
Реєстрація
щоб переглянути вміст URL-адреси!
Будь ласка,
Увійти
або
Реєстрація
щоб переглянути вміст URL-адреси!
адресом веб-сайта, это означает, что все посредники после выходного реле сети Tor знают, чем вы обмениваетесь с веб-сайтом (включая ваши учетные данные). HTTPS означает, что цифровая запись того, что вы делаете на посещаемом вами сайте, защищена ключом шифрования, принадлежащим сайту. Посредники после выходного реле будут знать, что вы посещаете riseup.net, например, но у них не будет доступа к вашим электронным письмам и паролям, и они не будут знать, проверяете ли вы свои электронные письма или читаете случайную страницу на сайте. Маленький замок появляется слева от адреса сайта, когда вы используете HTTPS.Если на замке есть желтое предупреждение, это означает, что некоторые элементы на просматриваемой вами странице не зашифрованы (они используют HTTP), что может раскрыть точную страницу или позволить посредникам частично изменить страницу. По умолчанию браузер Tor использует режим HTTPS-Only, чтобы запретить пользователям посещать сайты HTTP.
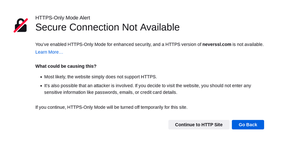
HTTPS необходим как для ограничения вашего веб-отпечатка, так и для предотвращения изменения посредником данных, которыми вы обмениваетесь с веб-сайтами. Если посредник не может расшифровать данные, он не может их изменить. Для обзора соединений HTTP / HTTPS с Tor и без него, а также того, какая информация видна различным третьим лицам, см. интерактивную графику EFF .
Короче говоря, не посещайте сайты, которые не используют HTTPS.
Onion Services: что такое .onion?
Вы когда-нибудь видели странный адрес веб-сайта с 56 случайными символами, заканчивающийся на .onion? Это называется onion-сервис, и единственный способ посетить веб-сайт, используя такой адрес, — использовать Tor Browser. «Deepweb» и «darkweb» — это термины, которые были популяризированы в СМИ для описания этих onion-сервисов.Любой может создать сайт .onion. Но зачем им это? Ну, местоположение сервера анонимно, поэтому власти не могут узнать, где размещен сайт, чтобы закрыть его. Когда вы отправляете данные на сайт .onion, вы входите в три ретранслятора Tor этого сайта после стандартной цепи Tor. Таким образом, между нами и сайтом есть 6 ретрансляторов Tor; мы знаем первые 3 ретранслятора, сайт знает последние 3, и каждый узел Tor знает только ретранслятор до и после. В отличие от обычного веб-сайта HTTPS, все это зашифровано Tor от начала до конца.
Это означает, что и клиент (ваш ноутбук), и сервер (где находится сайт) остаются анонимными, тогда как с обычным сайтом анонимным является только клиент. Помимо того, что он более анонимен для сервера, он также более анонимен для клиента: вы никогда не покидаете сеть Tor, поэтому перехватить вас после выхода из реле невозможно.
Адрес сайта .onion длинный, так как он включает сертификат сайта. HTTPS не нужен; безопасность зависит от знания адреса сайта .onion.
Некоторые сайты предлагают как классический URL, так и адрес .onion. В этом случае, если сайт был настроен на это, рядом с URL должно появиться указание «.onion available». Если нет, иногда сайт будет указывать адрес .onion где-то на своей странице. Чтобы узнать адреса сайтов, которые доступны только как .onion, вам нужно будет либо найти их по сарафанному радио, либо через веб-сайты, на которых перечислены другие сайты .onion, например, эта
Будь ласка,
Увійти
або
Реєстрація
щоб переглянути вміст URL-адреси!
.Сайты, которые блокируют Tor
Некоторые сайты блокируют пользователей, которые заходят через сеть Tor, или иным образом делают посещение сайта неудобным. Некоторые сайты могут заставить вас заполнить CAPTCHA или предоставить дополнительную личную информацию (ID, номер телефона…) перед продолжением, или они могут вообще заблокировать Tor.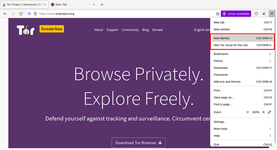
Сайт может блокировать только определенные ретрансляторы Tor. В этом случае вы можете изменить узел выхода Tor, используемый для этого сайта: нажмите кнопку ≣ → «Новый контур Tor для этого сайта» . Контур Tor (путь) изменится для текущей вкладки, включая другие открытые вкладки или окна с того же сайта. Вам может потребоваться сделать это несколько раз подряд, если вам не повезло и вы столкнулись с несколькими заблокированными ретрансляторами.
Поскольку все ретрансляторы Tor являются публичными, возможно, что сайт блокирует всю сеть Tor. В этом случае вы можете попробовать использовать прокси для доступа к сайту, например
Будь ласка,
Увійти
або
Реєстрація
щоб переглянути вміст URL-адреси!
только если вам не нужно вводить личную информацию, например учетные данные для входа). Вы также можете проверить, сохранена ли страница, к которой вы хотите получить доступ, на Wayback Machine: web.archive.org.Четко разделяйте анонимные личности
Не рекомендуется выполнять различные интернет-задачи, которые не должны быть связаны друг с другом во время одного сеанса Tails. Вы должны тщательно разделять различные (контекстные) личности! Например, опасно проверять свою личную электронную почту и публиковать анонимный текст во время одного сеанса. Другими словами, вы не должны быть идентифицируемы и анонимны в сети Tor одновременно. Вы также не должны использовать сеть Tor под псевдонимом A и псевдонимом B в одном сеансе, так как эти псевдонимы могут быть связаны через контролируемый или скомпрометированный выходной ретранслятор Tor. Выключайте и перезапускайте Tails между интернет-активностями под разными личностями!Функция «Новая идентификация» браузера Tor недостаточна для полного разделения контекстных идентификаций в Tails, поскольку она не восстанавливает соединения за пределами браузера Tor, и вы сохраняете тот же узел входа Tor. Перезапуск Tails — лучшее решение.
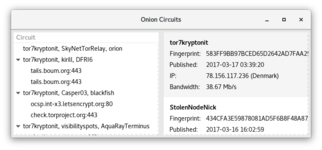
Приложение Onion Circuits показывает, какой канал Tor использует соединение с сервером (веб-сайтом или иным). Иногда бывает полезно убедиться, что выходной ретранслятор не находится в определенной стране, чтобы быть дальше от самого простого доступа для следственных органов. В приведенном выше примере соединение с check.torproject.org проходит через ретрансляторы tor7kryptonit, Casper03 и выходной узел blackfish. При нажатии на канал на правой панели отобразятся технические сведения о его ретрансляторах. Функция «Новый идентификатор» браузера Tor полезна для изменения этого выходного ретранслятора без перезапуска сеанса Tails, который можно повторять до тех пор, пока у вас не будет выходного ретранслятора, который вас устроит. Мы не рекомендуем использовать «Новый идентификатор» для переключения между идентификаторами, но только если вы хотите изменить выходной узел в рамках действий одного и того же идентификатора.
Настройки безопасности браузера Tor
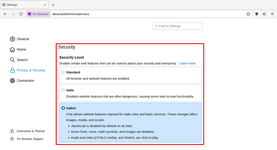
Как и любое программное обеспечение, Tor Browser имеет уязвимости, которые могут быть использованы — различные полицейские агентства имеют эксплойты Tor Browser для серьезных случаев. Чтобы смягчить это, важно поддерживать Tails в актуальном состоянии, и вам следует повысить параметры безопасности Tor Browser: щелкните значок щита, а затем щелкните Настройки... . По умолчанию он установлен на Стандартный, что обеспечивает возможности просмотра, сопоставимые с обычным браузером. Мы настоятельно рекомендуем вам установить его на самые строгие настройки, прежде чем вы начнете просмотр: Самый безопасный . Подавляющее большинство эксплойтов против Tor Browser не будут работать с настройкой Самый безопасный.Макет некоторых страниц может быть изменен, а некоторые типы контента могут быть отключены (изображения SVG, видео с кликом и т. д.). Например, у anarsec.guide есть две вещи, которые будут сломаны в безопасном режиме, поскольку они полагаются на Javascript: темный режим и оглавление статьи. Некоторые сайты вообще не будут работать с этими ограничениями; если у вас есть основания доверять им, вы можете просматривать их с менее строгими настройками для каждого сайта. Помните, что настройки «Стандарт» и «Безопаснее» позволяют работать скриптам, что может нарушить вашу анонимность в худшем случае.
Загрузка/выгрузка и папка Tor Browser
Tor Browser на Tails хранится в «песочнице», чтобы предотвратить его от слежки за всеми вашими файлами, если вредоносный сайт скомпрометировал его. Это означает, что существуют особые соображения при загрузке или скачивании файлов с помощью Tor Browser.Загрузка
Когда вы что-то загружаете с помощью Tor Browser, оно сохраняется в папке Tor Browser ( ), которая находится внутри песочницы. Если вы хотите что-то сделать с файлом, вам следует переместить его из папки Tor Browser. Для этого /home/amnesia/Tor Browser/вы можете использовать файловый менеджер ( Applications → Accessories → Files ).Выгрузка
Аналогично, если вы хотите что-то загрузить с помощью Tor Browser (например, включить файл в сообщение в блоге), вам сначала нужно будет переместить или скопировать файл в папку Tor Browser. Затем он будет доступен, когда вы выберете файл для загрузки в Tor Browser.
RAM
Имейте в виду, что если вы загружаете или иным образом работаете с очень большими файлами, ваша оперативная память (RAM) может заполниться. Это происходит потому, что весь сеанс Tails выполняется в оперативной памяти (если вы не настроили постоянное хранилище, которое использует USB). Если оперативная память заполнится, Tails замедлится или выйдет из строя. Вы можете смягчить это, закрыв ненужные приложения и удалив другие загруженные вами файлы. В худшем случае вам может потребоваться временно включить постоянное хранилище, чтобы загружать или выгружать большие файлы через постоянную папку Tor Browser, которая использует USB вместо оперативной памяти.Делитесь файлами с Onionshare
Можно отправить документ через ссылку .onion благодаря OnionShare ( Приложения → Интернет → OnionShare ). По умолчанию OnionShare останавливает скрытый сервис после того, как файлы были загружены один раз. Если вы хотите предложить файлы для многократной загрузки, вам нужно перейти в настройки и снять флажок «Остановить общий доступ после первой загрузки». Как только вы закроете OnionShare, отключитесь от Интернета или выключите Tails, файлы больше не будут доступны. Это отличный способ поделиться файлами, поскольку вам не нужно подключать USB к чужому компьютеру, что мы не рекомендуем . Длинный адрес .onion можно передать через другой канал (например, созданный вами Riseup Pad , который легче набирать).Усложните корреляционные атаки
Когда вы запрашиваете веб-страницу через веб-браузер, сервер сайта отправляет ее вам небольшими «пакетами», имеющими определенный размер и время (среди прочих характеристик). При использовании браузера Tor последовательность пакетов также может быть проанализирована для поиска шаблонов, которые могут быть сопоставлены с шаблонами веб-сайтов. Чтобы узнать больше, см. «1.3.3. Шаблоны пассивного трафика прикладного уровня» . Tor планирует смягчить эту проблему в будущем .Чтобы затруднить эту «корреляционную атаку» , отключите JavaScript, используя в браузере Tor настройку «Безопаснее» .
Кроме того, команда Tor рекомендует выполнять несколько задач одновременно с помощью клиента Tor .
Включенное программное обеспечение
Tails поставляется соБудь ласка,
Увійти
або
Реєстрація
щоб переглянути вміст URL-адреси!
по умолчанию. Документация дает обзор интернет-приложений , приложений для шифрования и конфиденциальности , а также приложений для работы с конфиденциальными документами . В оставшейся части этого раздела мы рассмотрим только общие случаи использования, имеющие отношение к анархистам, но для получения дополнительной информации прочтите документацию.Менеджер паролей (KeePassXC)
Когда вам нужно знать много паролей, может быть приятно иметь безопасный способ их хранения (т. е. не листок бумаги рядом с вашим компьютером). KeePassXC — это менеджер паролей, включенный в Tails ( Приложения → Избранное → KeePassXC ), который позволяет вам хранить ваши пароли в файле и защищать их одним главным паролем.Мы рекомендуем вам разбить ваши пароли на отсеки — иметь отдельный файл KeePassXC для каждого отдельного проекта. Они могут использовать один и тот же главный пароль — смысл разбиения в том, что только пароли одного проекта разблокируются в любой момент времени. Если сеанс Tails будет скомпрометирован, злоумышленник не получит все ваши пароли одним махом, а только те, которые в данный момент разблокированы.
В терминологии KeePassXC пароль — это случайная последовательность символов (букв, цифр и других символов), а парольная фраза — это случайная последовательность слов.
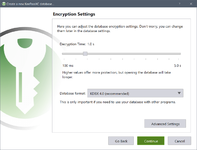
При создании новой базы данных KeePassXC увеличьте время расшифровки в окне настроек шифрования со значения по умолчанию до максимального (5 секунд). Затем выберите надежную парольную фразу и сохраните файл KeePassXC. Мы рекомендуем вам нажать на значок с маленьким кубиком в поле пароля, чтобы сгенерировать случайную парольную фразу из 7-10 слов.
Этот файл базы данных KeePassXC будет содержать все ваши пароли/парольные фразы и должен сохраняться между сеансами на вашем постоянном хранилище или на отдельном USB-накопителе с шифрованием LUKS, как описано в Tails Best Practices . Как только вы закроете KeePassXC или не будете использовать его в течение нескольких минут, он заблокируется. Убедитесь, что вы не забыли свою парольную фразу KeePassXC.
После создания самой базы данных вы должны увидеть пустую папку «Root». Если вы хотите организовать свои пароли в разные группы, щелкните правой кнопкой мыши эту папку и выберите «New Group...».
Теперь вы можете добавить свою первую запись. Нажмите Записи → Новая запись или нажмите значок «плюс». Введите название учетной записи, ваше имя пользователя для учетной записи и ваш пароль. Нажмите значок «кубик», чтобы сгенерировать случайный пароль или парольную фразу для записи.
Чтобы скопировать пароль из базы данных, выберите запись и нажмите CTRL + C. Чтобы скопировать имя пользователя, выберите запись и нажмите CTRL + B.
Реально удалить данные с USB
Нажатие «Удалить навсегда» или отправка файлов в «корзину» не удаляет данные... и их можно очень легко восстановить. Когда вы «удаляете» файл, вы просто сообщаете операционной системе, что вам больше не интересно содержимое этого файла. Затем она удаляет его запись в индексе существующих файлов. Затем она может повторно использовать пространство, которое занимали данные, для записи чего-то другого.Однако могут пройти недели или годы, прежде чем это пространство будет фактически использовано для новых файлов, и в этот момент старые данные фактически исчезнут. В то же время, если вы посмотрите непосредственно на то, что записано на диск, вы можете найти содержимое файлов. Это довольно простой процесс, автоматизированный многими программами, которые позволяют вам «восстанавливать» или «восстанавливать» данные. Вы не можете на самом деле удалить данные, но вы можете перезаписать данные, что является частичным решением.
Существует два типа накопителей: магнитные (HDD) и флэш-накопители (SSD, NVMe, USB, карты памяти и т. д.). Единственный способ стереть файл на любом из них — переформатировать весь диск и выбрать «Перезаписать существующие данные нулями» .
Однако следы ранее записанных данных все еще могут остаться. Если у вас есть конфиденциальные документы, которые вы действительно хотите стереть, лучше всего физически уничтожить USB после его переформатирования. К счастью, USB-накопители дешевы и их легко украсть. Обязательно переформатируйте диск перед его уничтожением; уничтожение диска часто является частичным решением. Данные все еще можно восстановить с фрагментов диска, а сжигание диска требует температур выше, чем обычный огонь (например, термит), чтобы быть эффективным.
Для флэш-накопителей (USB, SSD, SD-карты и т. д.) используйте плоскогубцы, чтобы выломать плату из пластикового корпуса. Используйте высококачественный бытовой блендер, чтобы измельчить чипы памяти, включая плату, на куски, которые в идеале будут меньше двух миллиметров. Этот блендер не следует использовать для еды, поскольку его очистка не удалит токсичные следы в достаточной степени.
Как создать зашифрованный USB
Храните данные только на зашифрованных дисках. Это необходимо, если вы хотите использовать отдельный USB-накопитель LUKS вместо постоянного хранилища на USB-накопителе Tails, как рекомендовано в Tails Best Practices .Будь ласка,
Увійти
або
Реєстрація
щоб переглянути вміст URL-адреси!
— это стандарт шифрования Linux. Чтобы зашифровать новый USB-накопитель, перейдите в Applications → Utilities → Disks .- Когда вы вставите USB, в списке должно появиться новое «устройство». Выберите его и убедитесь, что описание (бренд, название, размер) соответствует вашему устройству. Будьте осторожны, чтобы не ошибиться!
- Отформатируйте его, нажав ≣ → Форматировать диск.
- В раскрывающемся списке Стереть выберите Перезаписать существующие данные нулями . Обратите внимание, что этого недостаточно для удаления всех следов конфиденциальных документов, хранящихся на USB-накопителе.
- В раскрывающемся списке «Разбиение на разделы» выберите пункт «Совместимо со всеми системами и устройствами (MBR/DOS)» .
- Затем нажмите «Форматировать».
- Теперь вам нужно добавить зашифрованный раздел.
- Нажмите на кнопку " + "
- Выберите размер раздела (все свободное пространство)
- В поле «Тип» выберите внутренний диск, который будет использоваться только с системами Linux (Ext4) ; установите флажок «Защищенный паролем том (LUKS)».
- Введите надежную парольную фразу
- Если вы вставите зашифрованный USB-накопитель, вам будет предложено ввести парольную фразу. Перед извлечением накопителя после завершения работы с ним необходимо щелкнуть его правой кнопкой мыши в Places → Computer и выбрать Eject.
Шифрование файла паролем или открытым ключом
В Tails вы можете использовать приложение Kleopatra для шифрования файла паролем или открытым ключом PGP. Это создаст файл .pgp. Если вы хотите зашифровать файл, сделайте это в оперативной памяти, прежде чем сохранять его на USB-накопитель LUKS. После сохранения незашифрованной версии файла на USB-накопитель USB необходимо переформатировать, чтобы удалить его.
По той же причине перед расшифровкой файла сначала скопируйте его в папку Tails, которая находится только в оперативной памяти (например, Places → Documents ).
Добавление прав администратора
Tails требует пароль администратора (также называемый паролем "root") для выполнения задач системного администрирования. Например:- Установка дополнительного программного обеспечения
- Доступ к внутренним жестким дискам компьютера
- Выполнение команд в корневом терминале
- Доступ к определенным привилегиям, например, когда вы видите окно, запрашивающее аутентификацию администратора
- По умолчанию пароль администратора отключен для дополнительной безопасности. Это может помешать злоумышленнику с физическим или удаленным доступом к вашей системе Tails получить привилегии администратора. Если вы устанавливаете пароль администратора для своего сеанса, вы создаете еще один вектор для потенциального обхода безопасности Tails.
Чтобы установить пароль администратора, необходимо выбрать пароль администратора на экране приветствия при запуске Tails. Этот пароль действителен только в течение сеанса.
Установка дополнительного программного обеспечения
Если вы устанавливаете новое программное обеспечение, вам нужно убедиться, что оно безопасно. Tails заставляет все программное обеспечение подключаться к Интернету через Tor, поэтому вам нужно будет настроить это для приложений, которые используют Интернет . Программное обеспечение, используемое в Tails, проходит аудит на безопасность, но это может быть не так для того, что вы устанавливаете. Перед установкой нового программного обеспечения лучше всего убедиться, что в Tails еще нет программного обеспечения, которое выполняет ту работу, которую вы хотите, чтобы оно выполняло. Если вы хотите, чтобы дополнительное программное обеспечение сохранялось после одного сеанса, вам нужно включить «Дополнительное программное обеспечение» в конфигурации постоянного хранилища .
Более подробную информацию смотрите в документации по установке дополнительного программного обеспечения .
Не забудьте сделать резервные копии!
USB-накопитель Tails легко потерять, а срок службы USB-накопителей намного короче, чем у жестких дисков (особенно дешевых). Если у вас есть важные данные на нем, не забывайте регулярно делать их резервные копии. Если вы используете второй USB-накопитель с шифрованием LUKS, это так же просто, как использовать файловый менеджер для копирования файлов на резервный USB-накопитель с шифрованием LUKS.
Если вы используете постоянное хранилище, ознакомьтесь с документацией по его резервному копированию .
Экран конфиденциальности
На экран ноутбука можно установить экран конфиденциальности , чтобы посторонние (или скрытые камеры) не могли видеть контент, если только они не находятся прямо перед ним.
III) Устранение неполадок
Компьютер пытается загрузить USB, но это не работает.
Проверьте сообщения об ошибках, которые вы получаете (например, если у вас старый 32-разрядный компьютер, он не будет работать с Tails). Если там написано Error starting GDM with your graphics card, проблема в видеокарте; проверьте документацию на предмет Известных проблем с видеокартами . Вы также можете проверить список известных проблем на сайте Tails для вашей модели компьютера.
Если откроется страница загрузчика Tails, попробуйте загрузиться в режиме устранения неполадок Tails.
Мой Tails USB больше не запускается! (а раньше он запускался на том же компьютере)
После обновления или по другой причине Tails больше не запускается на вашем компьютере. У вас есть три варианта:- Посмотрите, упоминаются ли на странице новостей Tails какие-либо проблемы с обновлением.
- Выполните ручное обновление , которое может потребоваться, если компьютер был выключен до завершения автоматического обновления.
- Если первые два решения не сработали, USB слишком старый, плохого качества или сломан. Если вам нужно восстановить данные из Persistent Storage, подключите этот USB к сеансу Tails с помощью другого USB. Он будет отображаться как обычный USB, который вам нужно будет разблокировать с помощью пароля. Если вы не можете получить доступ к своим данным на другом USB Tails, на котором включен Persistent Storage, ваш USB может быть неисправен.
- Я не могу подключиться к публичной сети Wi-Fi со страницей аутентификации (порталом авторизации)
Если вам нужно подключиться к Wi-Fi с помощью портала захвата, вы должны включить Unsafe Browser на экране приветствия. Подключитесь к Wi-Fi, а затем откройте Приложения → Интернет → Unsafe Browser . Вы вводите URL-адрес сайта, который не является сомнительным (например, wikipedia.org), чтобы получить доступ к странице аутентификации. После завершения страницы портала захвата подождите, пока Tor не будет готов, а затем закройте unsafe Browser.
Что делать, если на USB-накопителе закончилось место?
Если на USB-накопителе закончилось место или вы видите меньше данных, чем на самом деле есть на USB-накопителе, установите флажок «Показывать скрытые файлы» в файловом браузере. Там вы увидите новые файлы с именем .something. Файл .Trash-10xxзанимает место (и если щелкнуть по нему правой кнопкой мыши и выбрать «Переместить в корзину», он будет полностью удален). Не изменяйте другие скрытые файлы.
Файл всегда открывается в режиме только для чтения или не открывается вообще?
В некоторых программах это нормально, если тот же файл уже открыт. Если это не так, используйте тот же трюк, что и в абзаце выше. Вы включаете Показывать скрытые файлы. Будет файл .lock с тем же именем, что и у файла, с которым у вас проблема. Удалите этот файл, что указывает на то, что он уже открыт в другом месте. Если проблема не в этом, вам нужно изменить права доступа файла.
Я не могу установить Tails на USB
Убедитесь, что ваш USB-накопитель не имеет известных проблем с Tails. Отформатируйте весь USB-накопитель и повторите установку.
Приложение тормозит Tails? Экран глючит?
Попробуйте нажать клавишу Windows или клавишу Cmd для Mac, что откроет окно со всеми запущенными приложениями, из которого вы сможете выйти. Если это не сработает, вам нужно будет принудительно завершить работу, удерживая кнопку питания.
Добавить принтер
Вы переходите в Приложения → Системные инструменты → Настройки → Устройства → Принтеры → "+" → Добавить принтер . Некоторые модели принтеров могут не работать с Tails (или их может быть сложно настроить).
Невозможно установить новое программное обеспечение
Иногда Synaptic Package Manager отказывается устанавливать программное обеспечение. В этом случае используйте root-терминал (требующий пароль администратора): установите с помощью командыapt update- && apt install [package_name]
- Теперь вам нужно добавить зашифрованный раздел.
Останнє редагування:
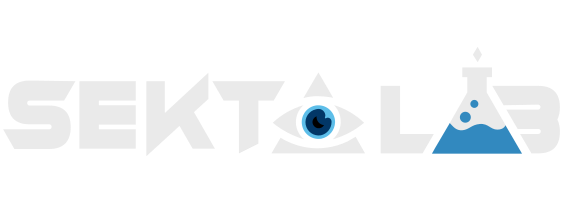
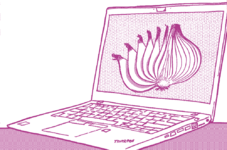
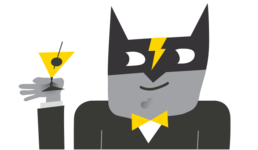

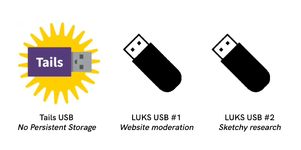

.png)
